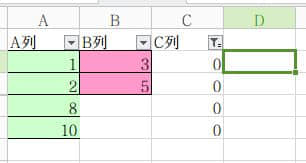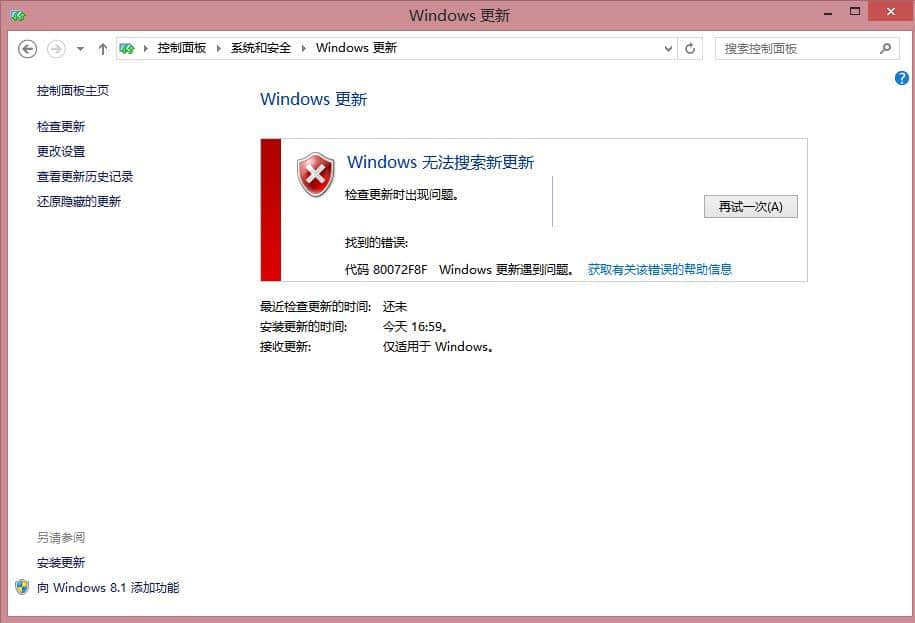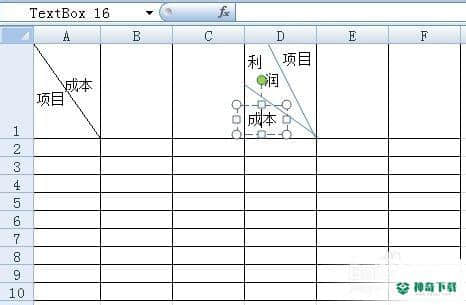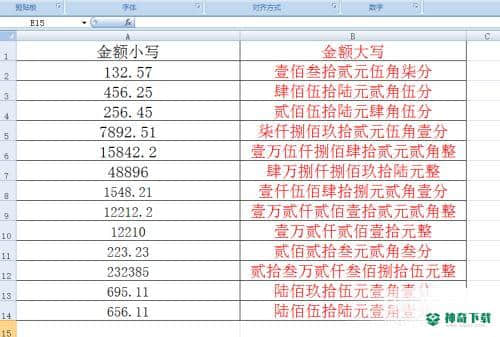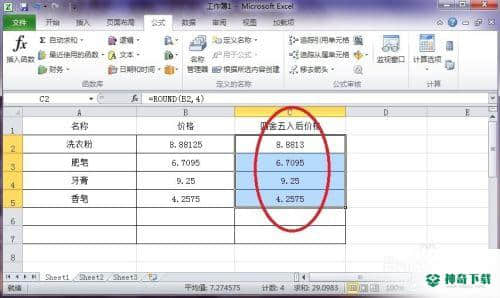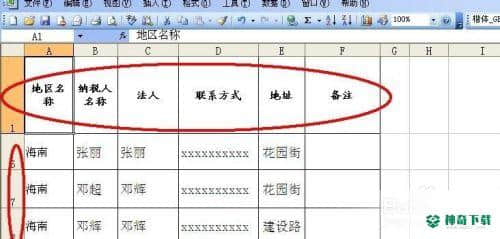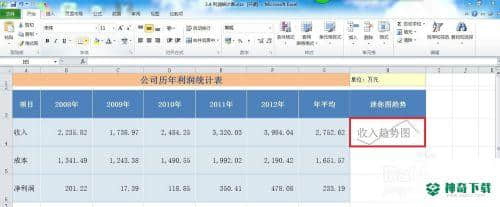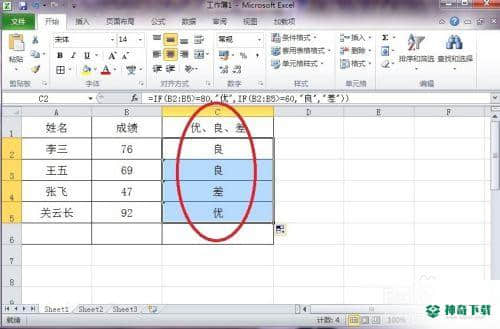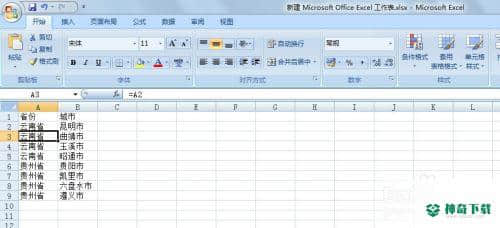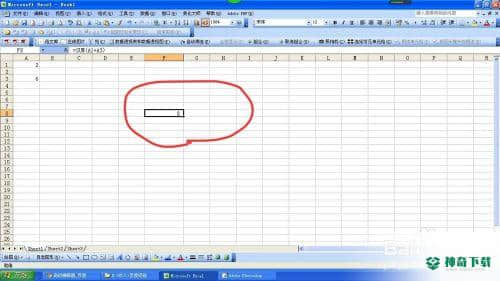如何冻结Excel表格窗口?(EXCEL表格如何冻结窗口)
有许多朋友想了解当前EXCEL的软件有关教程,今个神奇下载软件教程频道小编给大家送上如何冻结Excel表格窗口?文章,希望能对大家有所帮助,一起来了解一下吧!
当数据比较多时,我们可以使用冻结窗口功能来独立地显示并滚动工作表中的不同部分,方便数据的查看。
工具/原料
<p> Excel 2007</p>
一、冻结首行
打开要进行冻结处理的Excel2007 工作表,单击“ 视图 ”切换到该工具面板之下;接着,单击“冻结窗格”下的“冻结首行”,如下图:
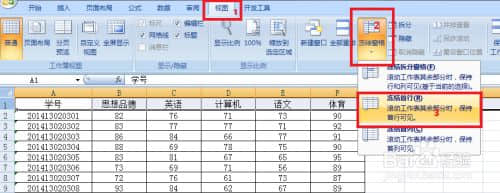
此时,可以看到第一行被固定了,如下图的红框中,而下面的数据通过滑动鼠标或拖动滚动条查看。
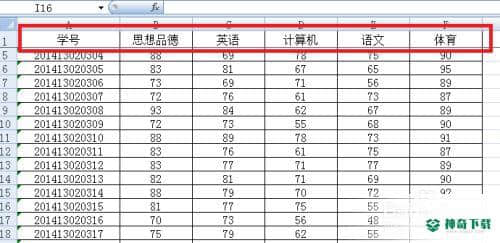
二、冻结首列
其实方法同冻结首行。打开要进行冻结处理的Excel2007 工作表,单击“ 视图 ”切换到该工具面板之下;接着,单击“冻结窗格”下的“冻结首列”,如下图:
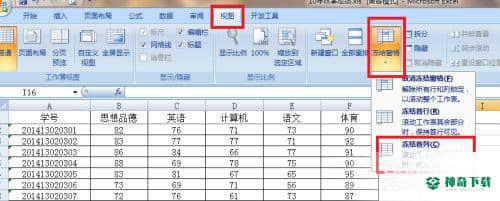
此时,可以看到第一列被固定了,如下图的红框中,而右面的数据通过滑动鼠标或拖动滚动条查看。
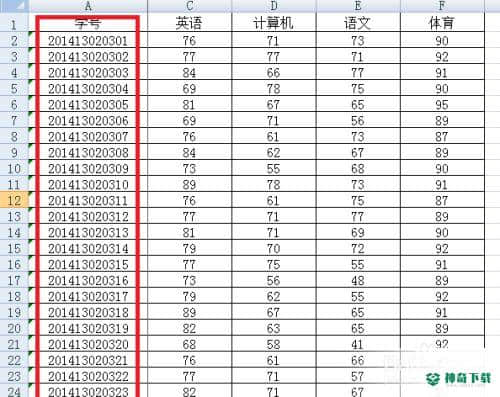
END
三、冻结任意位置
我们可自由定义要冻结哪些单元区域,点击要设置的冻结位置,选中单元格的右下角位置为查看区域,可自由移动,其他位置为固定区域。接着,单击“冻结窗格”下的“冻结拆分窗格”即可,本例演示冻结第1行和A列,如下图。
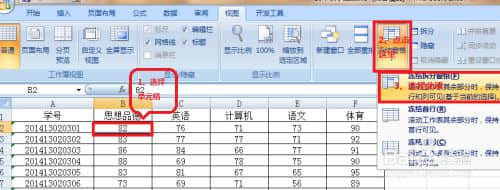
完成后,第1行和A列始终处于显示状态,这样,就能很方便地查阅任一位同学的任一科成绩了,如图所示。
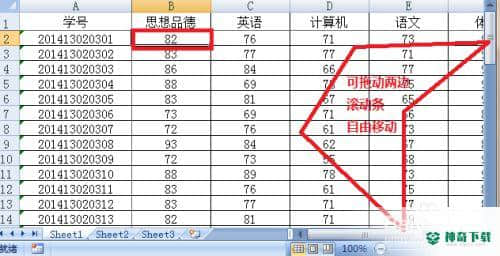
注意事项
查看Excel其它技巧,请查看本人其它经验。
如果您觉得该经验对您有用,请点击页面右上角上的【大拇指】或【分享】或【关注TA】给我一个支持。如果怕下次找不到此经验,点击下面的【☆收藏】该篇经验。
以上内容就是关于《如何冻结Excel表格窗口?》软件教程资讯全部了,希望能够帮到正在学习EXCEL的朋友!想要了解更多EXCEL软件文章,尽在神奇下载!!
相关文章
Excel2010创建迷你图(excel2010迷你图创建在哪里)
excel打印如何使用自定義的紙張(EXCEL如何自定义公式)
近期热门