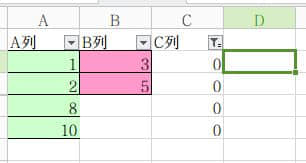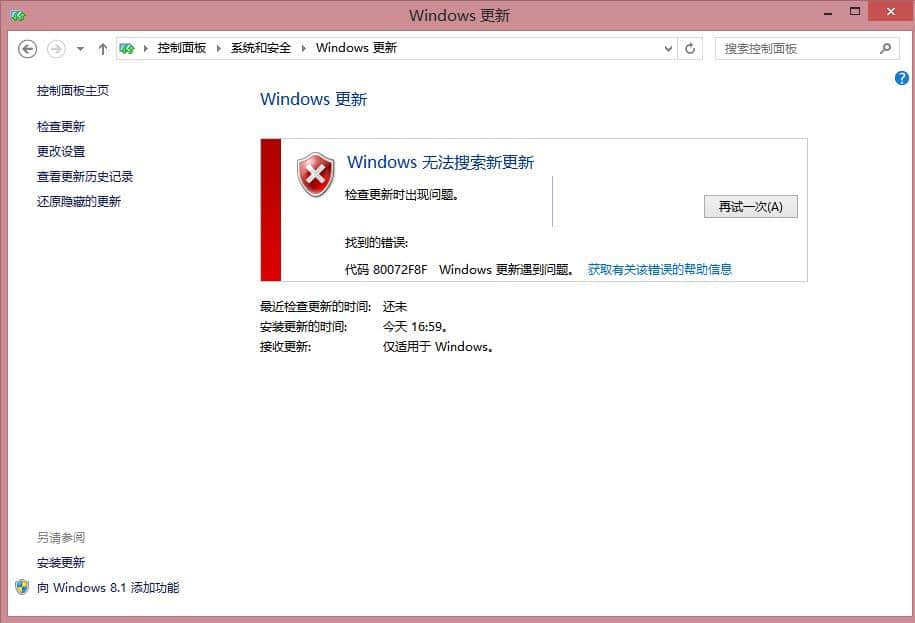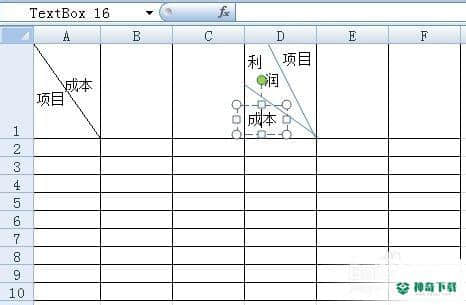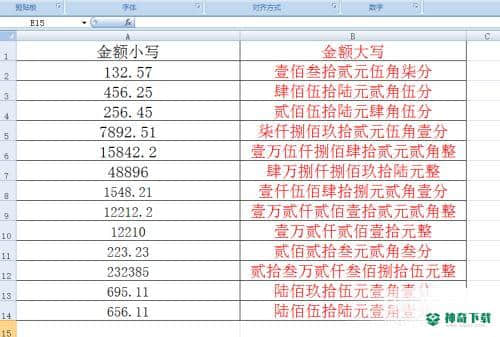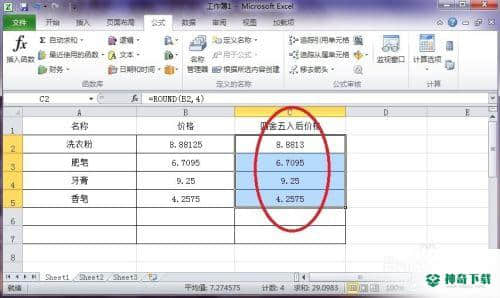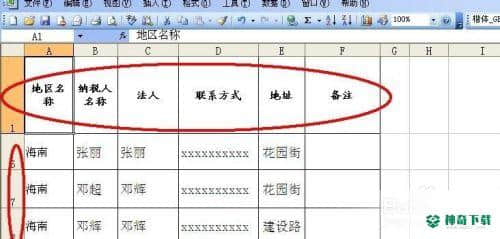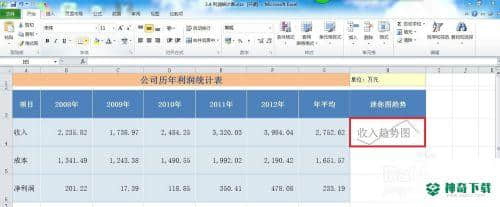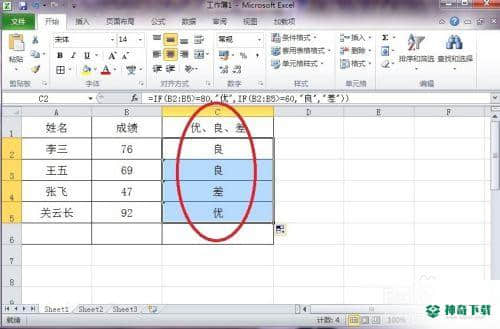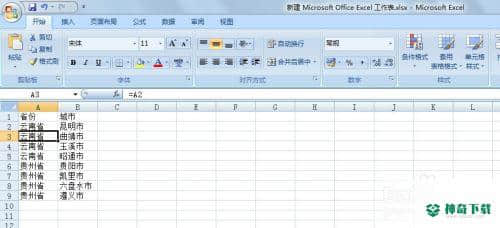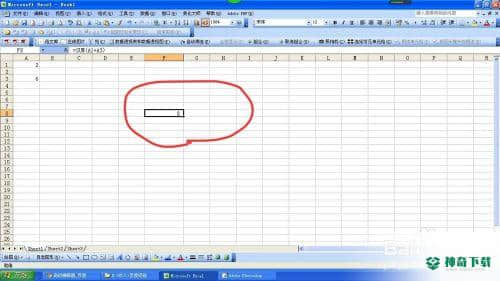EXCEL技巧——EXCEL如何实现隔行隔列求和
有一部分朋友想搞懂这个EXCEL的软件相关教程,今个神奇下载软件教程频道编辑给大伙带来EXCEL技巧——EXCEL如何实现隔行隔列求和资讯,希望可以对大家有所帮助哦,一起来了解一下吧!
在EXCEL对数据的统计处理中,我们经常要对些数据求和,用SUM函数可以实现相连的行或者列的求和计算,用VBA代码号可以实现任意区域的求和,课时我们怎样才能简单的实现隔行求和呢?这里我们一起研究一下这个问题。

工具/原料
<p>EXCEL软件</p>
方法/步骤
新建一张表格,填入如图所示数据:
“姓名第一次第二次第三次第四次第五次”,如图所示。
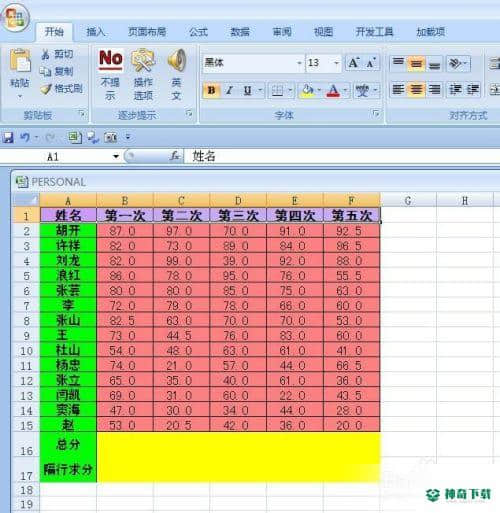
我们先来实现全部求和看看,选定B16单元格,在单元格中输入=SUM(B2:B15),回车,我们可以看到数据马上出来了,现在用填充手柄把右面的单元格也填充满。
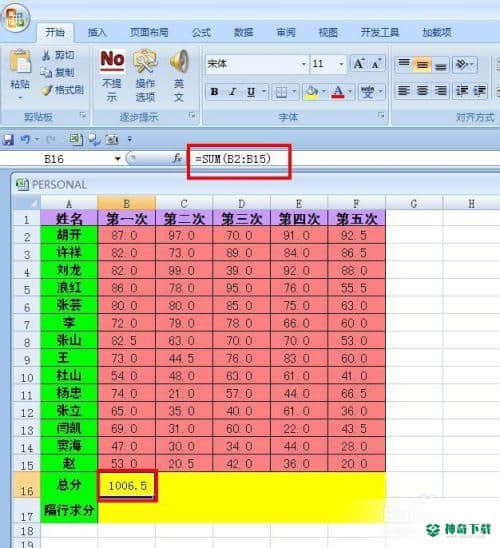
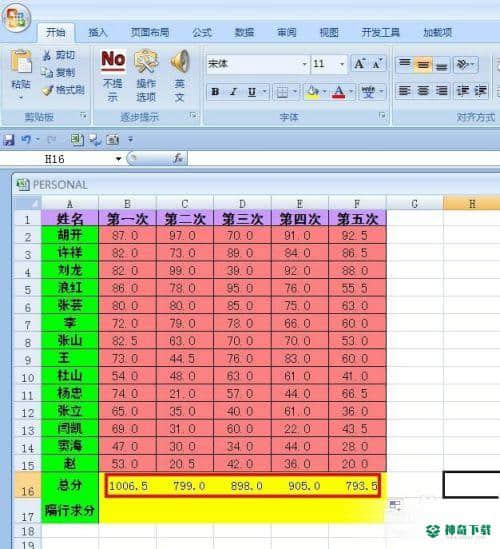
现在我们来实现隔行求和,选定B17单元格,在单元格中输入
=SUM(IF(MOD(ROW(B2:B15),2)=1,B2:B15)),然后要注意了,按住“Ctrl+Shift+Enter”,把幻术转换为数组函数,这时候单元格中显示出了求和数,而且函数编辑栏中的函数也变成了“{=SUM(IF(MOD(ROW(B2:B15),2)=1,B2:B15))}”,然后用填充手柄把其他单元格填充完毕。
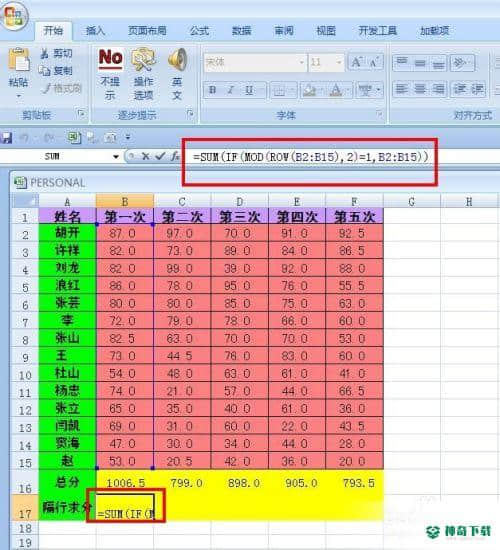
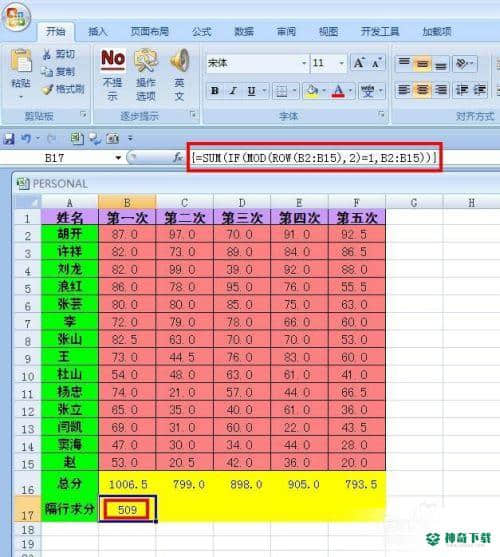
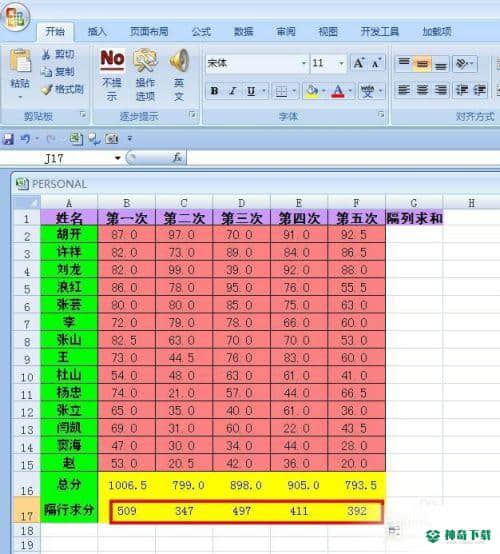
现在我们来看一看隔列求和,先看奇数列求和,选择G2单元格,输入函数
=SUMPRODUCT((B2:F2)*(MOD(COLUMN(B2:F2),2)=1)),单击回车,我们可以看到求和成功了,用填充手柄把下面的单元格填充完毕。
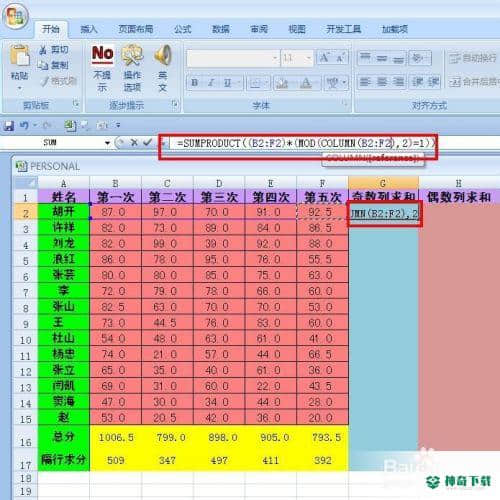
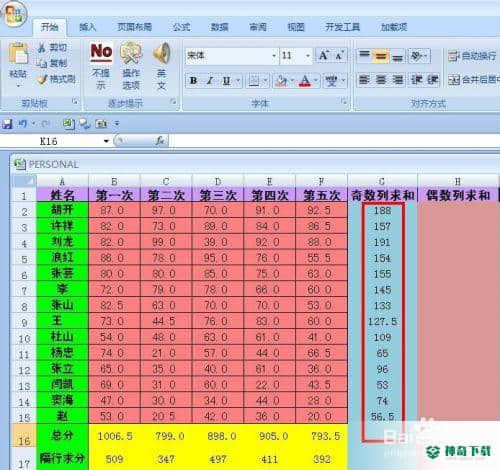
现在我们来看一看偶数列求和,选择H2单元格,输入函数
=SUMPRODUCT((B2:F2)*(MOD(COLUMN(B2:F2),2)=0)),单击回车,我们可以看到求和成功了,用填充手柄把下面的单元格填充完毕。现在我们的隔列求和就完成了。

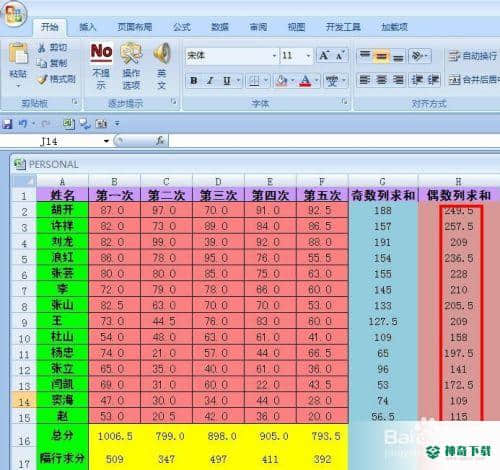
以上内容就是关于《EXCEL技巧——EXCEL如何实现隔行隔列求和》软件文章全部内容了,希望能够帮到正在需要EXCEL软件教程朋友!更多丰富EXCEL软件资讯教程,多多支持神奇下载!
相关文章
Excel2010创建迷你图(excel2010迷你图创建在哪里)
excel打印如何使用自定義的紙張(EXCEL如何自定义公式)
近期热门