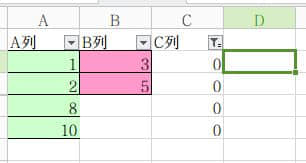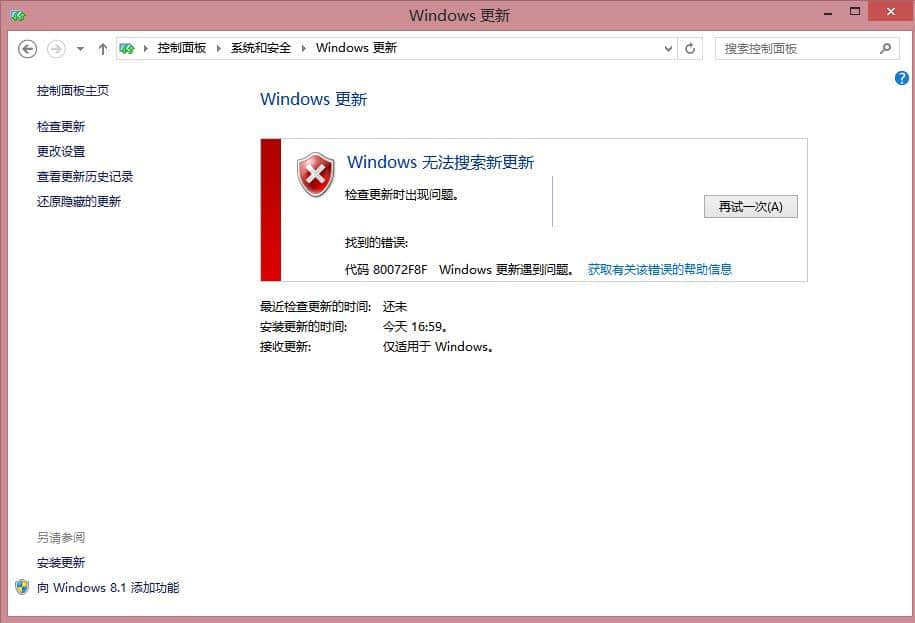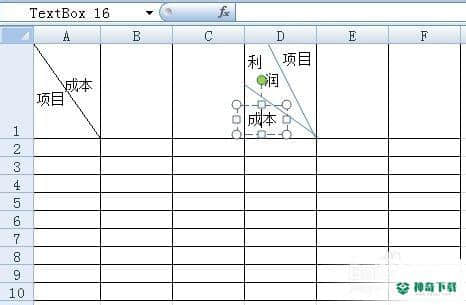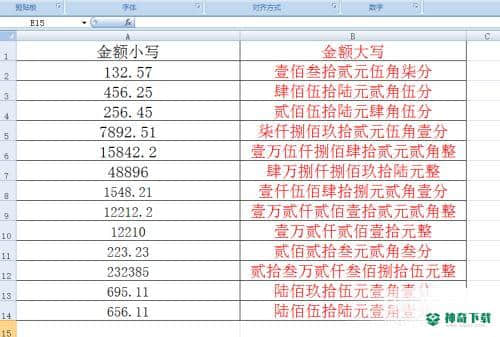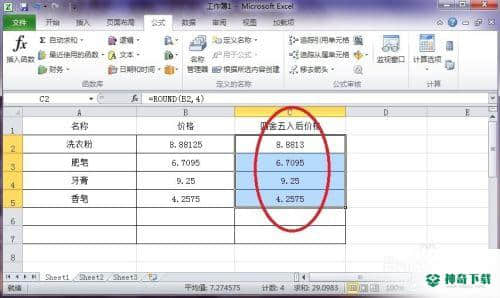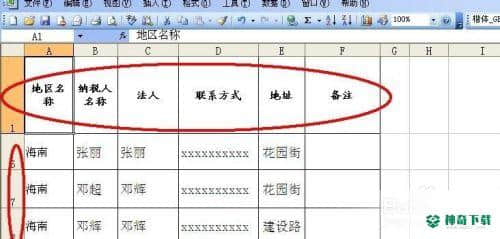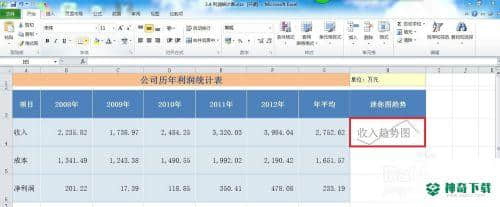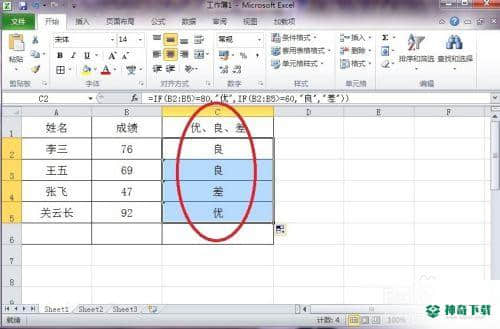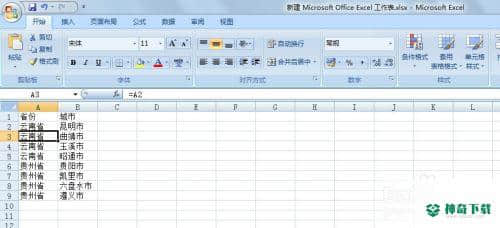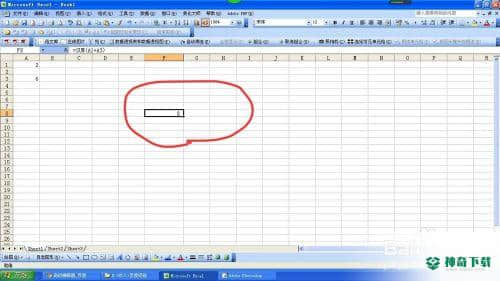如何使用Excel制作图表教程(EXcel图表制作)
有极多朋友不懂得这个EXCEL的软件相关教程,接下来神奇下载软件教程分栏编辑给在屏幕面前得你送上如何使用Excel制作图表教程内容,希望可以对大家有所帮助哦,一起来看一下吧!
Excel是大家经常会用到的一款办公软件,当数据比较多的时候,我们该如何让数据更直观的表现出来呢?我们毫无疑问的就会想到excel图表,excel图表能够把数据图形化,形象的把数据表现出来,Microsoft Excel有很多模版,其中柱形图在工作中经常会用到,那么我们该如何使用Excel制作图表呢?
工具/原料
<p>excel 2003</p>
方法/步骤
打开Excel办公软件,选择需要制作图表的表格,我们以某鞋厂2004年至2014年鞋子销售量为例子。
在表格中选中第二行及第三行,鼠标单击Excel中的(图表向导)工具,若在Excel中没有找到(图表向导)工具,可以选择菜单“插入-->图表”或者选择菜单“视图-->工具栏-->常用工具(打上勾)”,在弹出的图表向导框中选择柱形图,单击下一步。
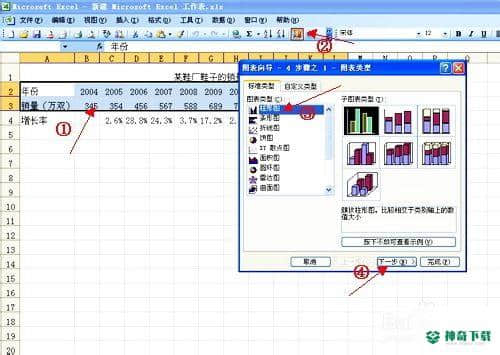
在图表数据源中选择系列生产中的行,在选择系列,删除年份并在分类(x)轴标志(T)中输入=Sheet3!$B$2:$L$2,单击下一步,在图标选项中输入标题、分类X轴、数值Y轴的名称,单击下一步,在图标位置中选择第二个,单击完成。
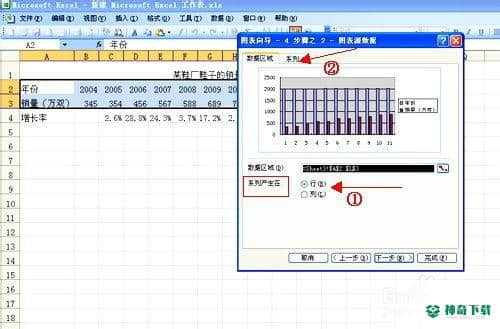


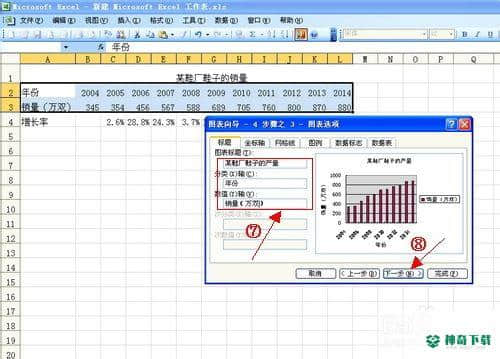
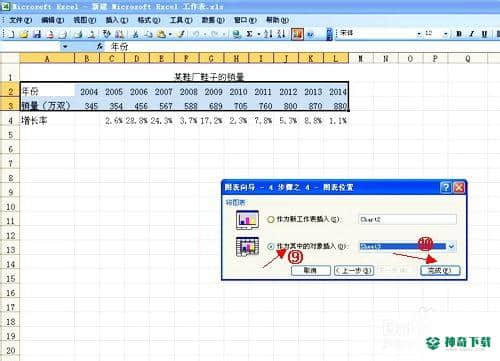

绘图区很不美观,接下来的工作是美化绘图区。选中绘图区,单击右键,选中绘图区格式,在图案颜色中选择自己喜欢的颜色,这里选择黄色,单击填充效果,在填充效果中选择渐变、双色、水平,单击确定。
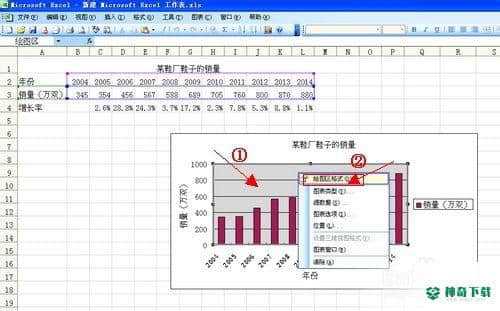
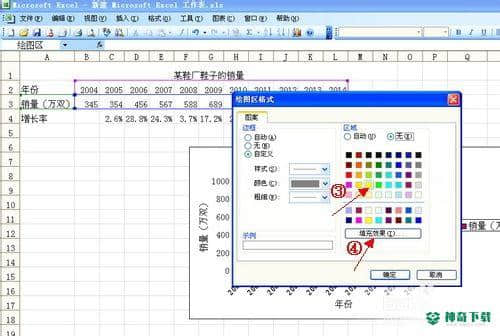
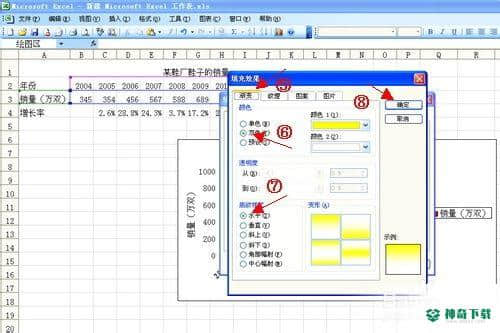

图表区的文字太大,要适当的调整大小,选中图表区,单击右键选择图表区格式,在图表区格式选择字体大小,这里选择10号字体,单击确定。对标题进行调整,修改字体大小,方法基本上一样。

数据与图表之间的链接,在制作图表的过程中,数据与图表的链接会自动生成,起到数据与图表的动态同步更新,但图表的标题是没有与数据建立链接,这就需要手动操作。单击选中标题,在公式栏中输入“=”号,在选中表格中标题所在的地方,按下回车,图表的标题与数据就建立了动态链接。

图表与图片的动态链接,选择需要生成图片的区域,然后必须按住shift键,选择菜单“编辑-->复制图片”,单击确定,选择图片在公式输入栏中输入=Sheet3!$A$2:$L$4,图片与数据建立了动态链接。

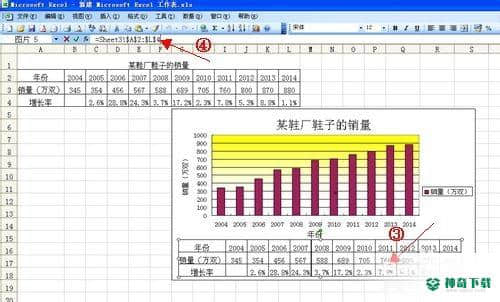
以上即是关于《如何使用Excel制作图表教程》软件资讯全部了,希望能帮助正在需要EXCEL软件教程朋友!更多精彩EXCEL软件内容教程,请多关注神奇下载!
相关文章
Excel2010创建迷你图(excel2010迷你图创建在哪里)
excel打印如何使用自定義的紙張(EXCEL如何自定义公式)
近期热门