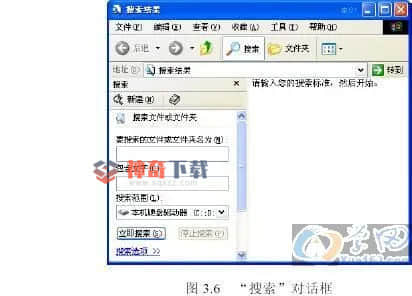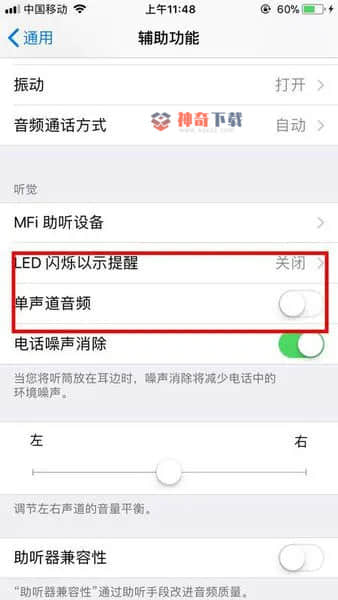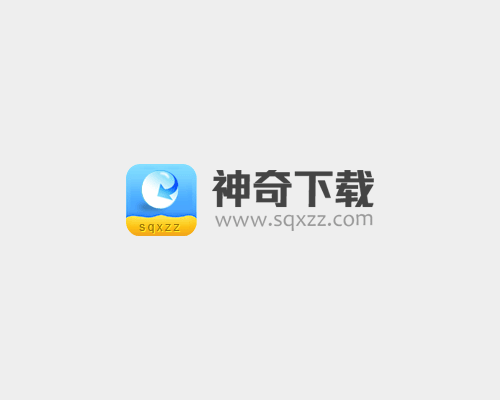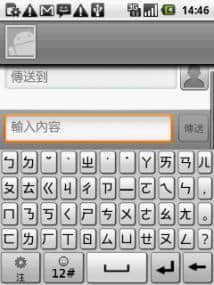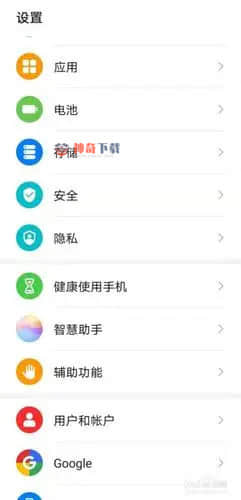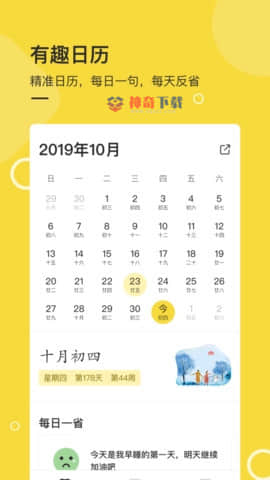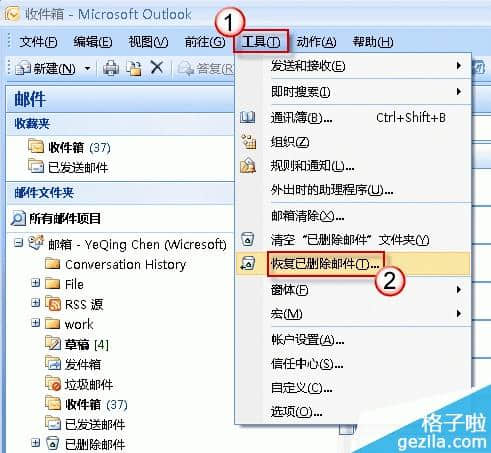Win10切换屏幕键盘与触摸键盘的方法
在Win10中,我们可以轻松地切换触摸键盘和屏幕键盘。对于触摸屏设备,只需点击任务栏中的触摸键盘图标即可调出触摸键盘。而对于非触摸屏设备,我们可以通过右键单击任务栏空白区域,并选择“触摸键盘显示按钮”,即可在任务栏中显示触摸键盘按钮。除此之外,Win10中还保留了屏幕键盘,方便我们在需要时进行切换。无论何时何地,Win10都为我们提供了灵活便捷的键盘操作方式,让我们的使用体验更加舒适和便利。可能有许多网友们搞不懂Win10切换屏幕键盘与触摸键盘的方法有关文章,因此感兴趣的千万不要错过哦!跟着神奇下载HTTPS://Www.SQxzZ.cOm笔者一起看看吧

Win10切换屏幕键盘与触摸键盘的方法
在Win10中,不仅有专门为触摸屏设备设计的触摸键盘,过去历代Windows系统也有的屏幕键盘在Win10中也依然存在。那么在Win10中,如何切换触摸键盘和屏幕键盘呢?下面我就为大家介绍一下具体的切换 方法 吧,欢迎大家参考和学习。
在触摸屏设备中安装Win10后任务栏中默认会显示?触摸键盘?图标,点此按钮可调出触摸键盘。对于没有触摸屏的设备,默认不会显示。触摸键盘同样支持鼠标控,倘若你需要使用触摸键盘,比如机械键盘突遇故障时,可以在任务栏空白区域右键单击,选中?触摸键盘显示按钮?,之后?触摸键盘?按钮就显示在任务栏中了。
除了触摸键盘,Win10中依然保留了传统的?屏幕键盘?,按Win+R打开运行,输入osk,回车即可打开传统的屏幕键盘
Win10中的触摸键盘(下)和屏幕键盘(上)
除了通过快捷命令的方法,我们还可以在开始菜单中找到屏幕键盘,大家选择自己喜欢的方式作吧。
1、打开“设置”-“个化”-“任务栏”,找到“打开或关闭系统图标”并打开
2、找到“触摸键盘”将其打开
3、可以看到任务栏出现“触摸键盘”图标
4、点击即可打开触摸键盘/软键盘
以上内容就是关于Win10切换屏幕键盘与触摸键盘的方法全部内容了,希望能帮助网友们!更多丰富文章记得收藏我们神奇下载HTTPS://Www.SQxzZ.cOm,您的支持是我们前进的动力!
相关文章
近期热门