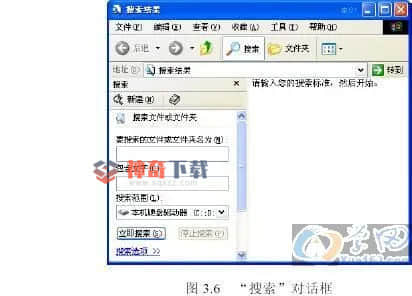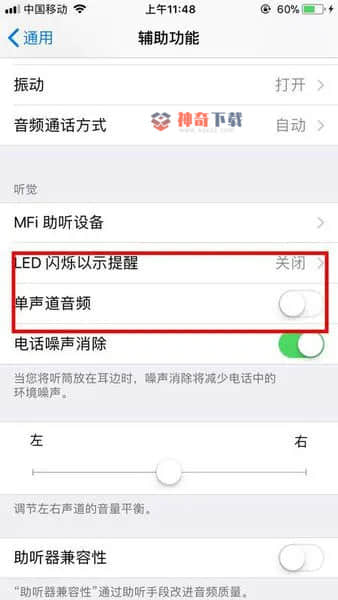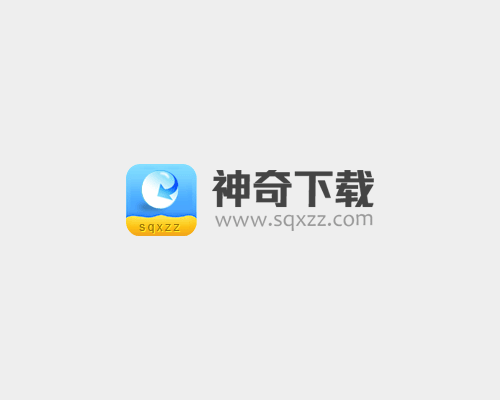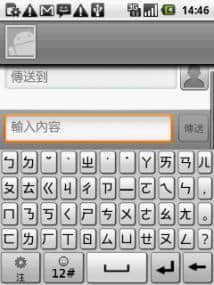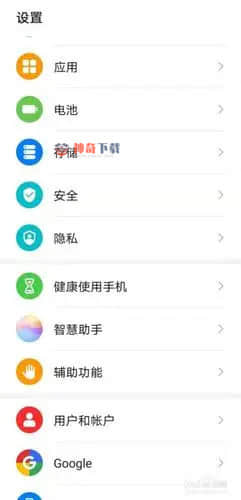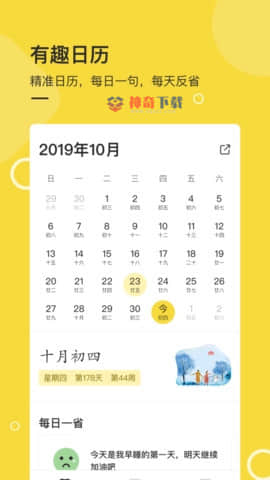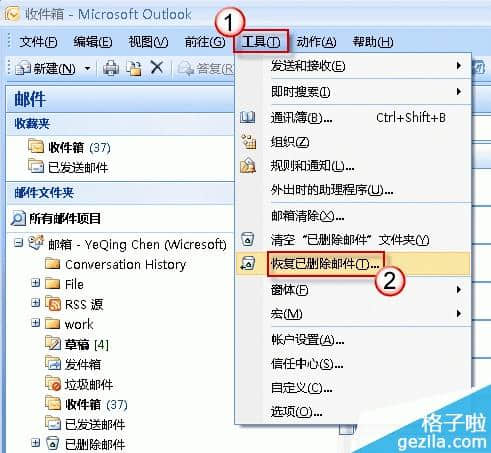wps怎么自动生成目录
如果你想在WPS中自动生成目录,只需要在文档中适当引用大标题选择目录即可。首先,我们要新建一个Word文档,在文档中输入一级标题并将其样式设置为“标题1”。接着,再输入二级标题,将其样式选择为“标题2”。按照这个步骤来继续完善我们的文档。一定要确定这几个一级标题都是用“标题1”进行刷的格式,而不是手动改变字体大小进行样式统一的,否则自动目录无法实现。然后,选择要插入目录的那一页,比如文档的第一页。鼠标定位到当前第一页,点击上面“插入”下的“空白页”,空白页就插入完成了。接下来,我们再点击上面的“引用”,选择“自定义目录”。在目录选项中,你还可以设置目录的样式。简单易懂的操作,让你轻松实现自动生成目录的功能。可能还有好多网友们不知道wps怎么自动生成目录有关资讯,既然如此有所需求的不要错过哦!和神奇下载htTpS://wwW.SQXZz.coM编辑了解了解哦

wps怎么自动生成目录
想用WPS把文档编辑成自动生成目录只需要在文档中适当引用大标题选择目录即可。
工具:电脑、WPS、想要插入目录的文档。
1、我们要新建一个Word文档,在文档中输入一级标题并将其样式设置为“标题1”。接着,再输入二级标题,将其样式选择为“标题2”。按照这个步骤来继续完善我们的文档。一定要确定这几个一级标题都是用“标题1”进行刷的格式,而不是手动改变字体大小进行样式统一的,否则自动目录无
2、选择要插入目录的那一页,比如文档的第一页。鼠标定位到当前第一页,点击上面“插入”下的“空白页”,空白页就插入完成了。接下来,我们再点击上面的“引用”,选择“自定义目录”。
3、目录选项,这里可也设置目录样式。如无特别要求,默认即可。默认只显示三级目录。单击确定,目录就插入了。如果自动生成目录后,又对原文进行了修改,导致标题文字内容或标题所在页码发生变化,只用点击“更新目录”即可。
4、选择要插入目录的那一页,比如文档的第一页。鼠标定位到当前第一页,点击上面“插入”下的“空白页”,空白页就插入完成了。接下来,我们再点击上面的“引用”,选择“自定义目录”。
5、目录选项,这里可也设置目录样式。如无特别要求,默认即可。默认只显示三级目录。单击确定,目录就插入了。如果自动生成目录后,又对原文进行了修改,导致标题文字内容或标题所在页码发生变化,只用点击“更新目录”即可。
方法/步骤如下:
1
我们先随便打开一个文档,如图:
2
点击文档右下方的大纲视图按钮,如图:
就会出现这样的页面,如图
把光标停留在一级目录的前方,点击左上方的一级目录,比如。我们把一月份、二月份、三月份。。。。。。等作为一级目录,如图
这时在左侧的大纲栏里就出现这样的情况,如图:
同样的方法把光标停留在二级目录的前面,点击二级目录
三级目录的方法相同。如图
把光标停留在所要插入目录的位置,如图,点击“引用”“目录”如图
点击“插入目录”如图:
在这里你可以选择你喜欢的格式,如图
点击确定。
这样你的目录就生成了。如图:
当我们的文章内容发生改变时,怎样修改目录呢,
比如我们把月份改成星期,如图:
点击引用,更新目录,如图
点击更新整个目录,点击确定,如图
这样目录里的内容就和文章里的内容一致了,如图:
上面就是对于wps怎么自动生成目录资讯全部了,希望能帮助各位!更丰富精彩资讯尽在神奇下载htTpS://wwW.SQXZz.coM,您的支持,我们会更加努力更新!
相关文章
近期热门