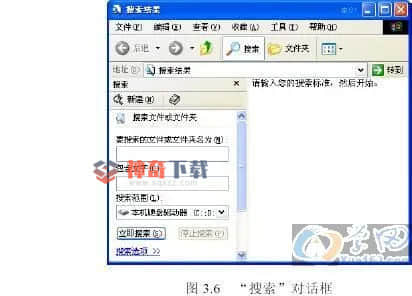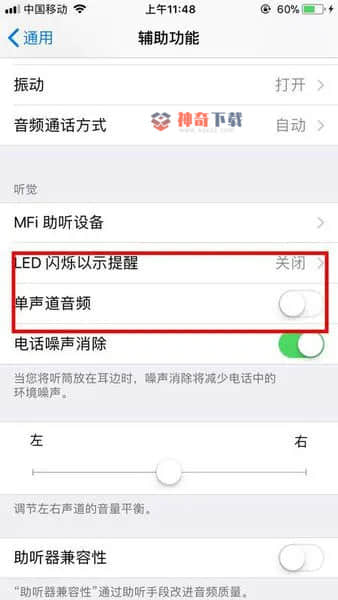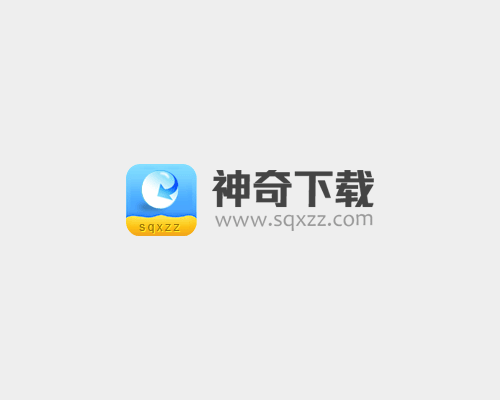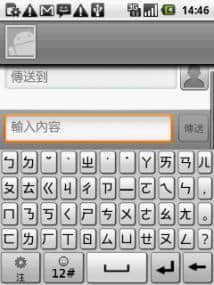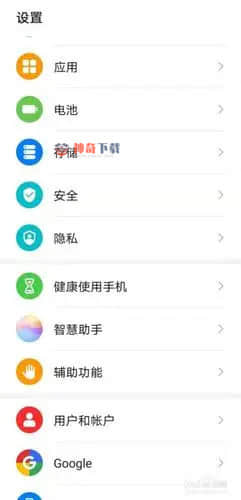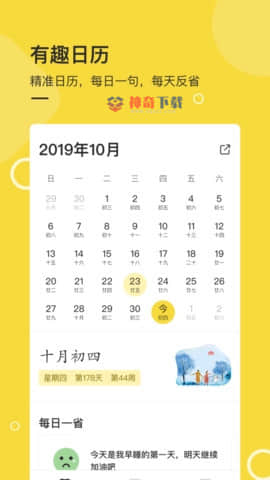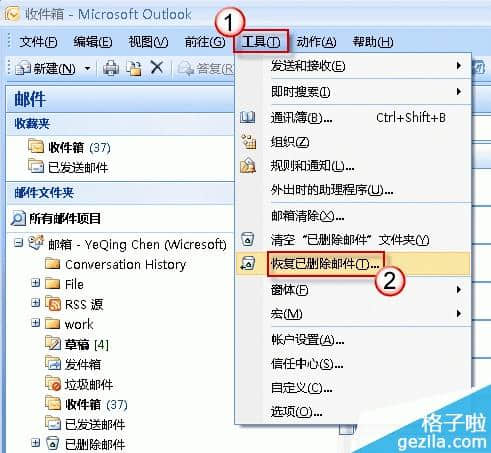win10怎么改用户名
使用Windows10系统时,有时候需要修改登录用户名,但是很多人不知道如何操作。这里分享一下具体步骤:在桌面上右键点击“此电脑”图标,选择“管理”,然后点击“本地用户和组”,再选择要修改的用户名,右键点击“重命名”,输入新的用户名并按回车键确认即可。修改后重新启动电脑,就可以使用新的用户名登录系统啦!或许有众多网友们想了解win10怎么改用户名相关文章,既然如此有所需求的不要错过哦!和神奇下载hTtPs://WwW.sqXzz.cOm编辑一同了解吧

win10怎么改用户名
1、在Windows10系统桌面,右键点击屏幕上的“此电脑”图标,在弹出的右键菜单中选择“管理”菜单项。
2、在打开的“计算机管理”窗口中,依次点击“计算机管理-系统工具-本地用户和组”菜单项。
3、点击“本地用户和组”菜单项后,在打开的折叠菜单中选择“用户”选项。
4、这时在右侧窗口中就会显示出所有的登录,右键点击要修改的,在弹出的右键菜单中选择“重命名”菜单项,这时原来的用户名变成了可修改的状态。
5、在打开的属窗口中,可以设置登录用户名的全名,最后点击按回车键确定。
6、返回到计算机管理窗口中,可以看到修改后的用户名及其全名。
7、重新启动电脑后,就可以使用修改后的全名登录Windows10系统了。
注意事项:
1、虽然修改了用户名,但是密码还是原来的密码。
2、修改完用户名,如果不确定成不成功,可以重启电脑验证。
1、在Win10系统中点击开始菜单,选择进入控制面板;
2、点击“用户帐户和家庭安全”选项;
3、接着在“用户帐户和家庭安全”里点击“用户帐户”选项;
4、在用户帐户中,我们可以看到有一项名为“更改帐户名称”的选项,没错点击它;
5、输入一个新帐户名,点击“更改名称”按钮,最后重启一下Win10系统,我们更改帐户名称的工作就完成了。
其他
更改账户的名称,最主要的就是选择对更改的位置,很多win10专业版用户在个人账户中心是无法更改账户名称的,原因就是修改的位置不对。
我们首先打开我们电脑的“计算机管理”,在左下角的开始处,点击鼠标右键(不是左键),找到“计算机管理”并点击打开。
在左侧依次找到:“本地用户和组”以及下面的“用户”,点击“用户”之后,我们可以在右侧看到我们电脑的常用用户。
右键点击Administrator,在下拉菜单中选择“重命名”
重命名之后,就会显示我们的新的用户名。
重新明明之后的电脑账户名字就会更改成新的名字了,在电脑启动的时候,账户名称也会随之修改的。
上述内容即是对于win10怎么改用户名资讯全部了,希望可以帮到小伙伴们!更丰富丰富文章记得收藏我们神奇下载hTtPs://WwW.sqXzz.cOm,您的支持是我们不断进步的动力!
相关文章
近期热门